Placing objects in AR
This part will help you understand how to use plane detection in AR foundation to place an object on a plane and you will create an AR app that has the functionality to place an object on a detected plane with a tap.
1. Enable Plane Detection
- Double click on the AR Session Origin object in the Hierarchy.
- Add the AR Plane Manager component.
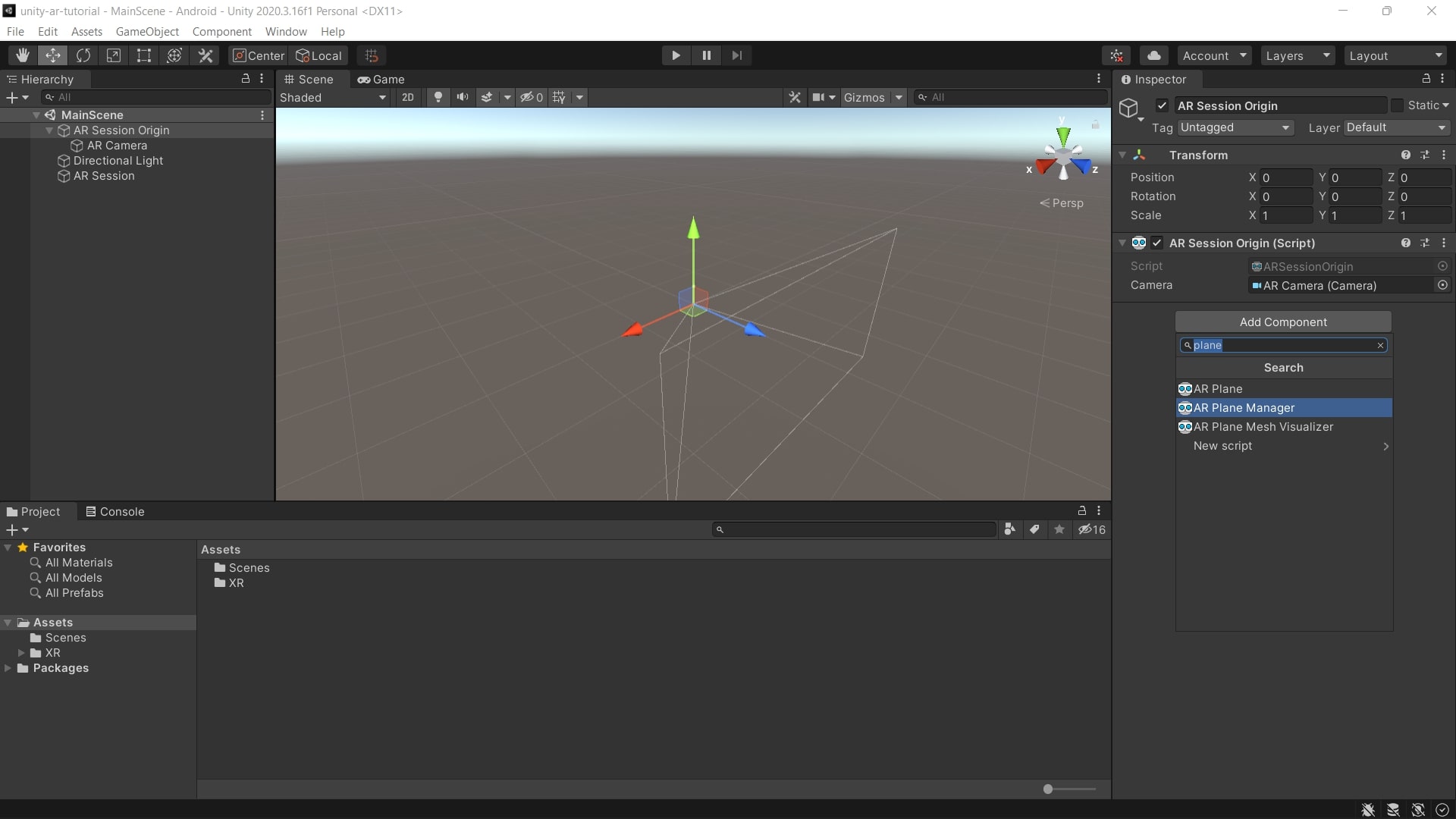
- Select Horizontal in the drop-down menu for Detection Mode.
- You might have to click Nothing first, before setting it to Horizontal.
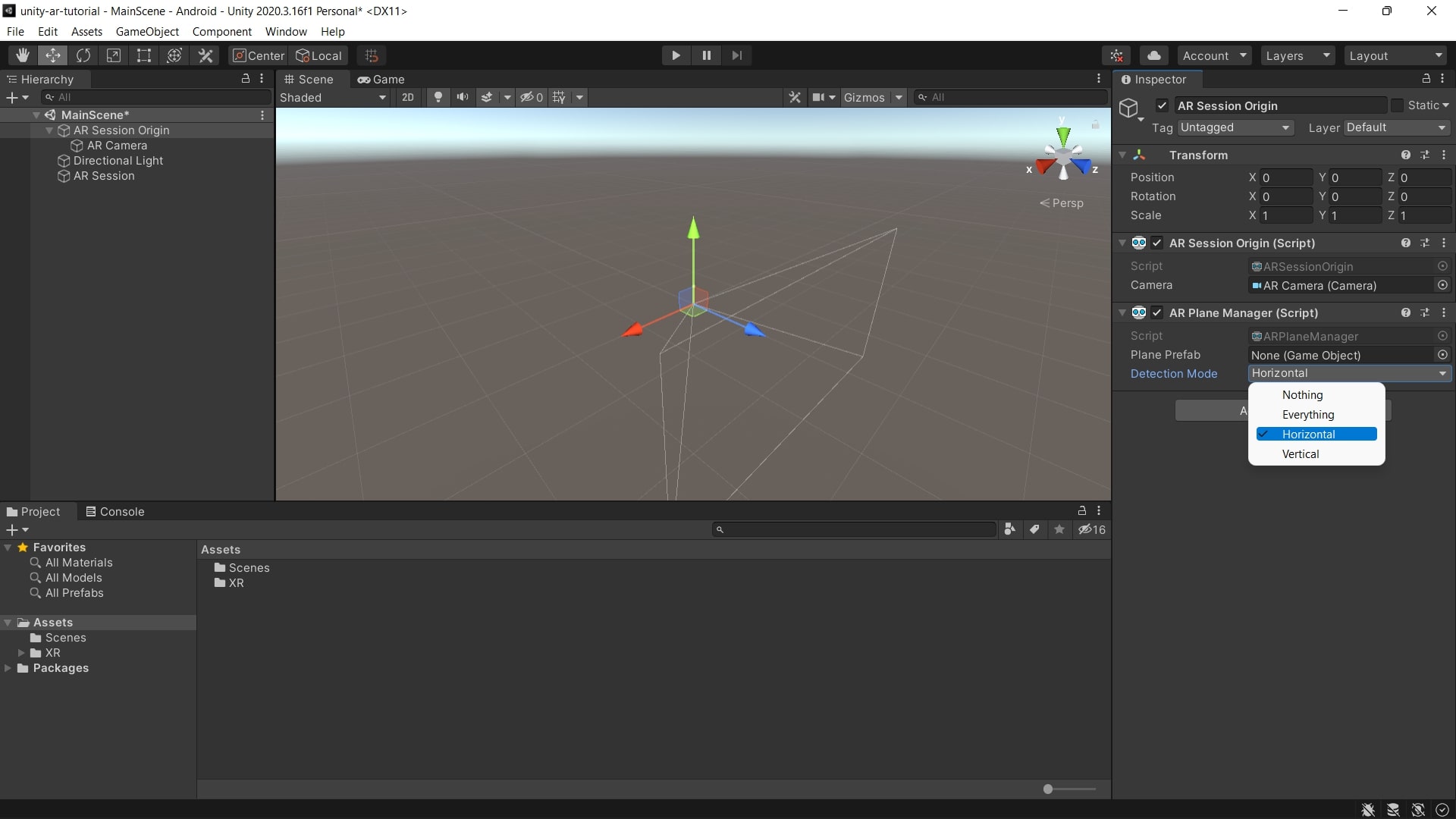
- The manager is now tracking horizontal planes.
2. Visualize Planes
- Create an AR Default Plane object by right-clicking on the Hierarchy > XR > AR Default Plane.
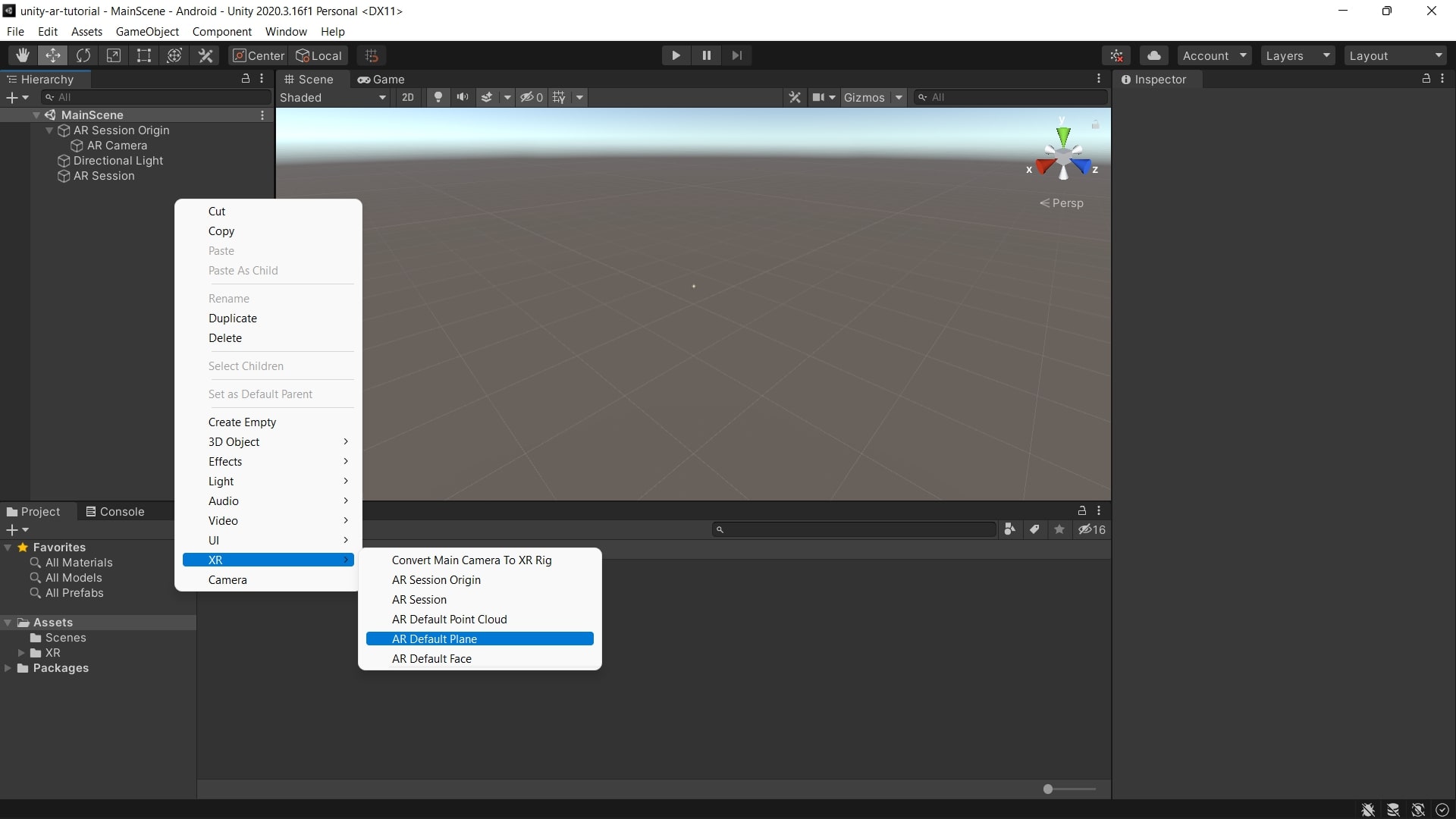
- Create a Folder named Prefabs in the Assets folder by right-clicking on the Assets > Create > Folder.
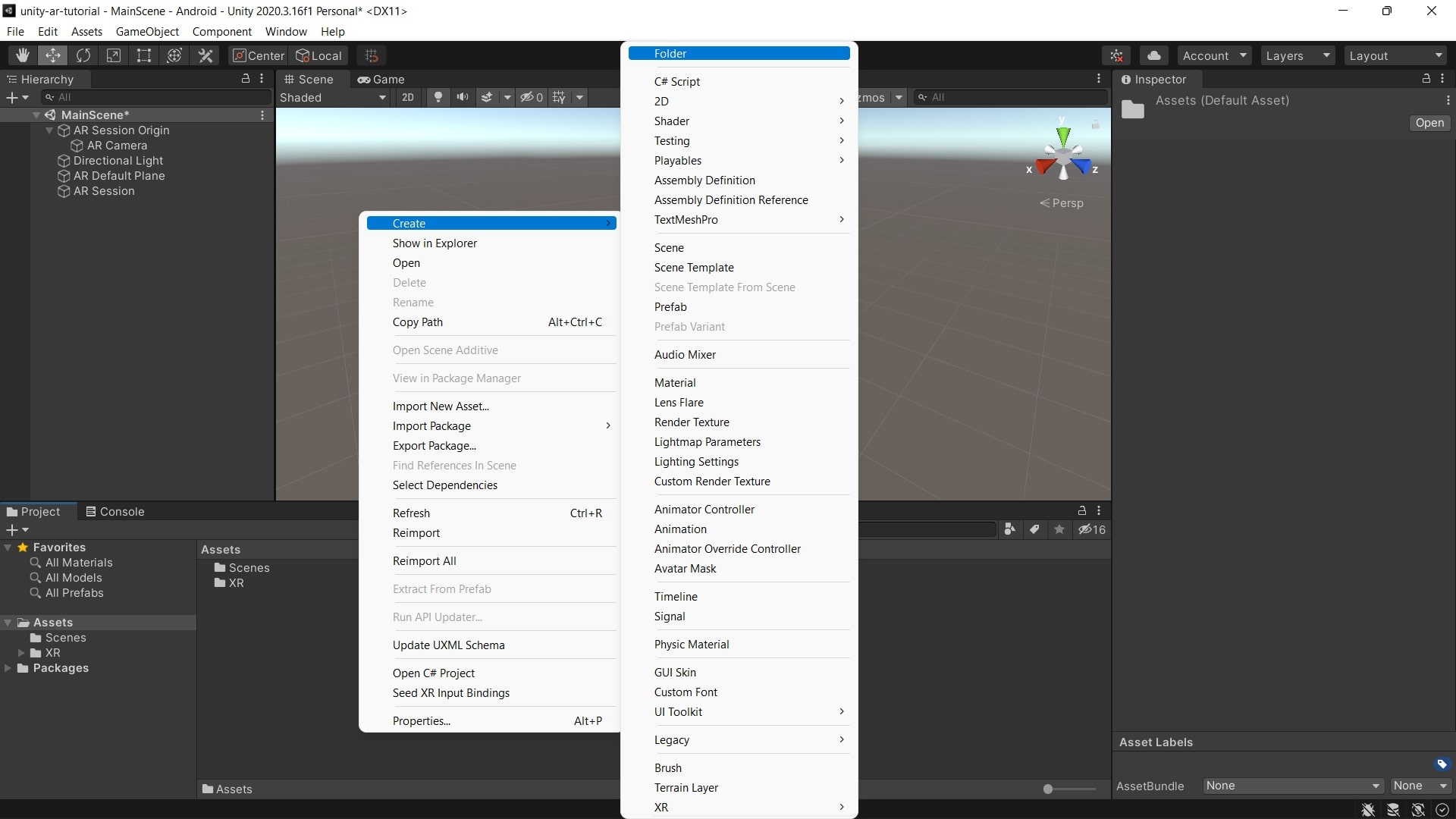
- Drag and drop the AR Default Plane object into the Prefabs folder to save it as a prefab.
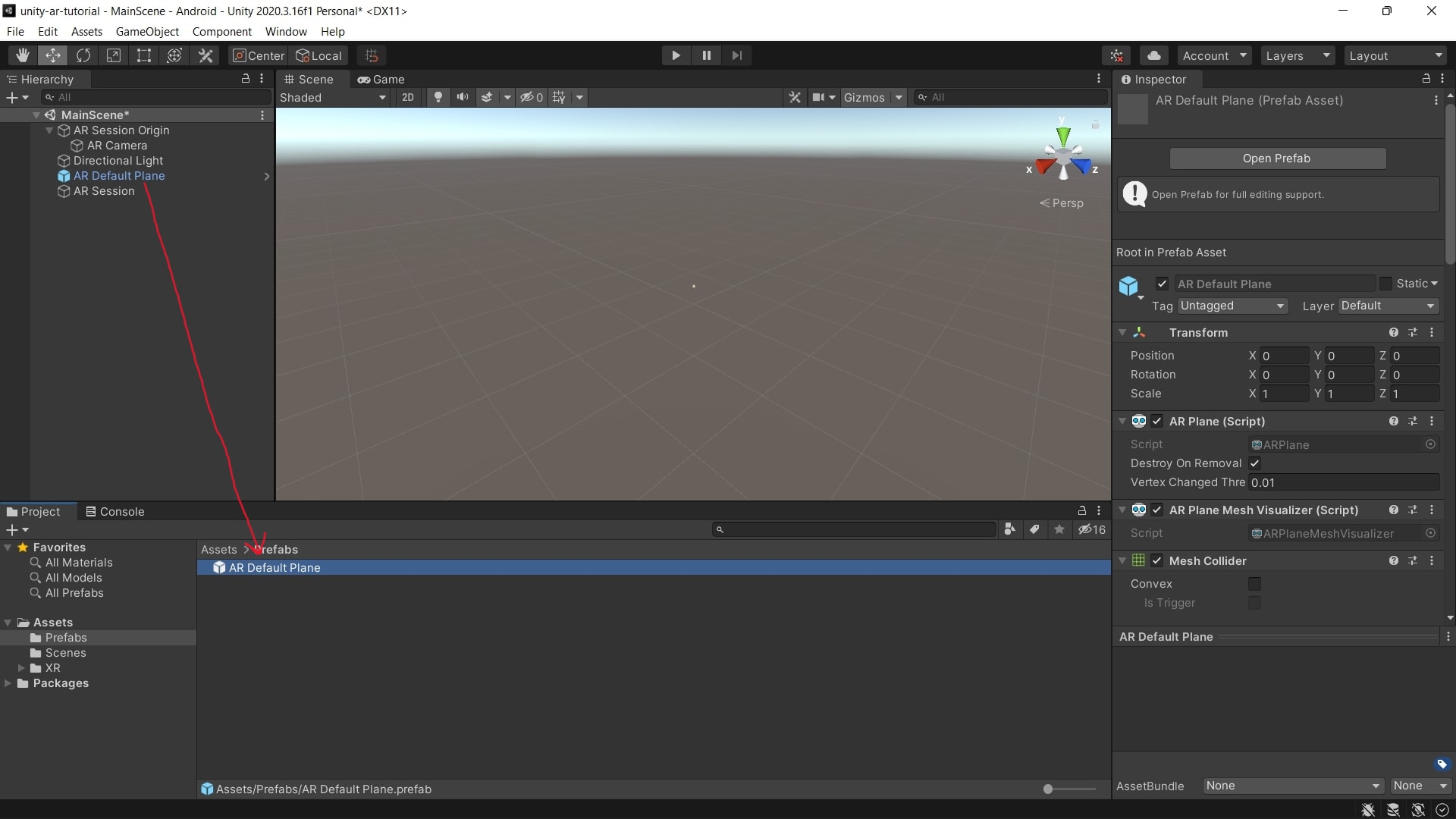
- Delete the AR Default Plane object from the Hierarchy.
- Double click on the AR Session Origin object in the Hierarchy.
- Drag and drop the AR Default Plane prefab from the folder into the AR Plane Manager Plane Prefab field.
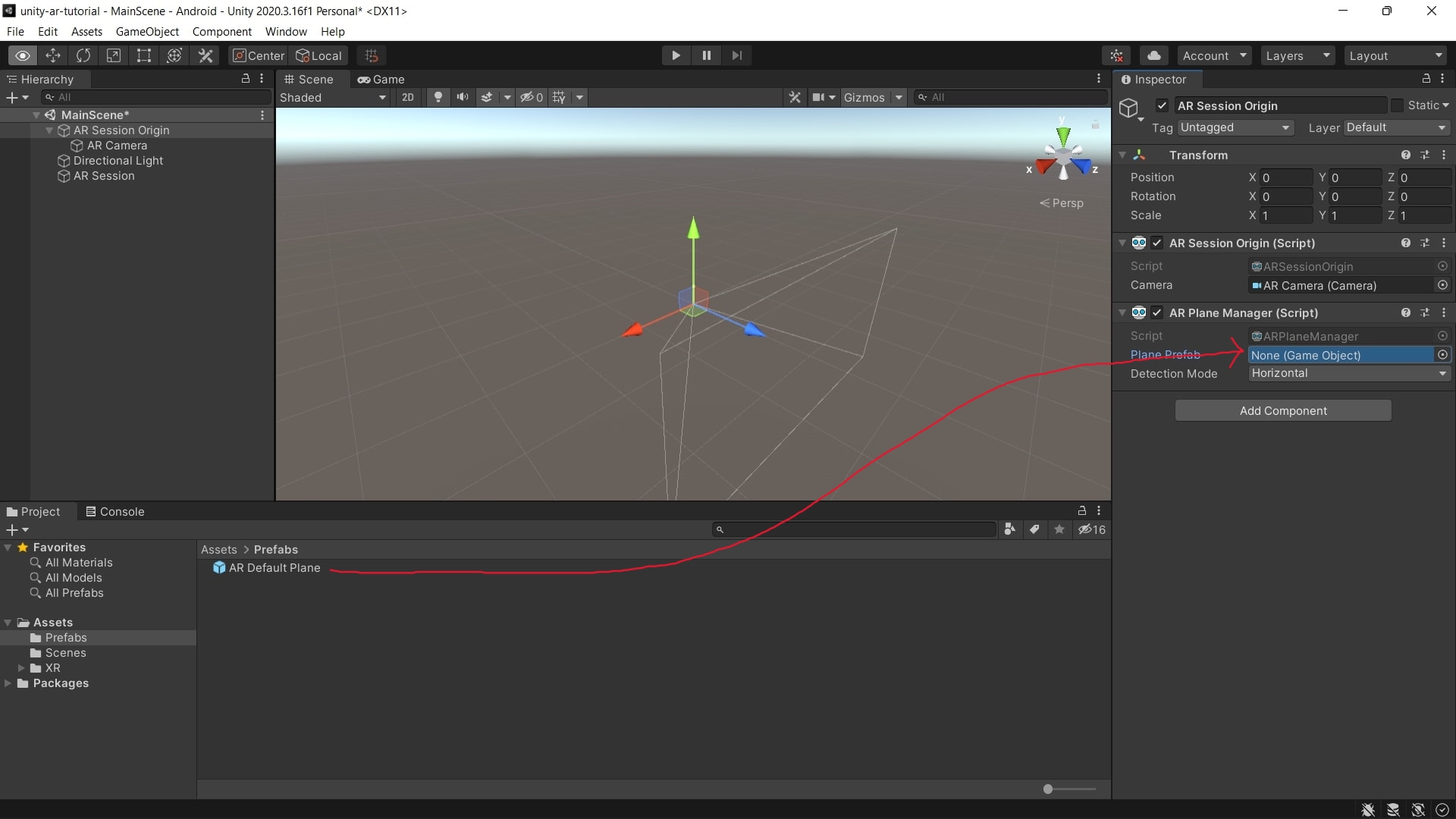
3. Place cube on plane
- Double click on the AR Session Origin object in the Hierarchy.
- Add the AR Raycast Manager component.
- Create a Cube by right-clicking on the Hierarchy > 3D Object > Cube.
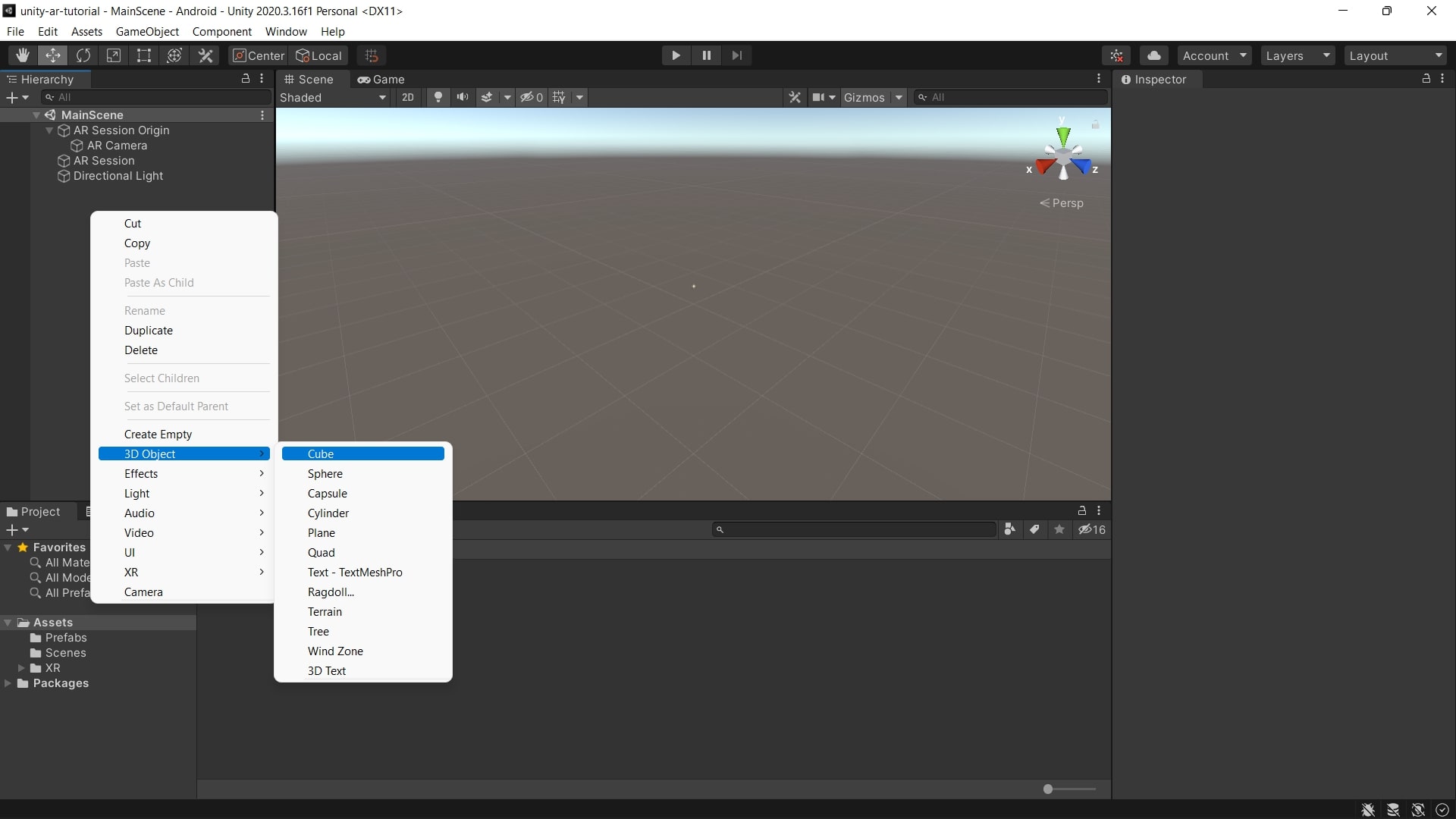
- Create an Empty Object by right-clicking on the Hierarchy > Create Empty and rename it to Spawn Manager.
- Create another Empty Object named Target Object.
- Drag and drop the Cube on the Target Object in Hierarchy.
- Double click on the Cube object in the Hierarchy.
- Set the scale of the cube to 0.24 in all dimensions in the Inspector.
- Set the position of the cube to be 0.12 in the Y dimension.
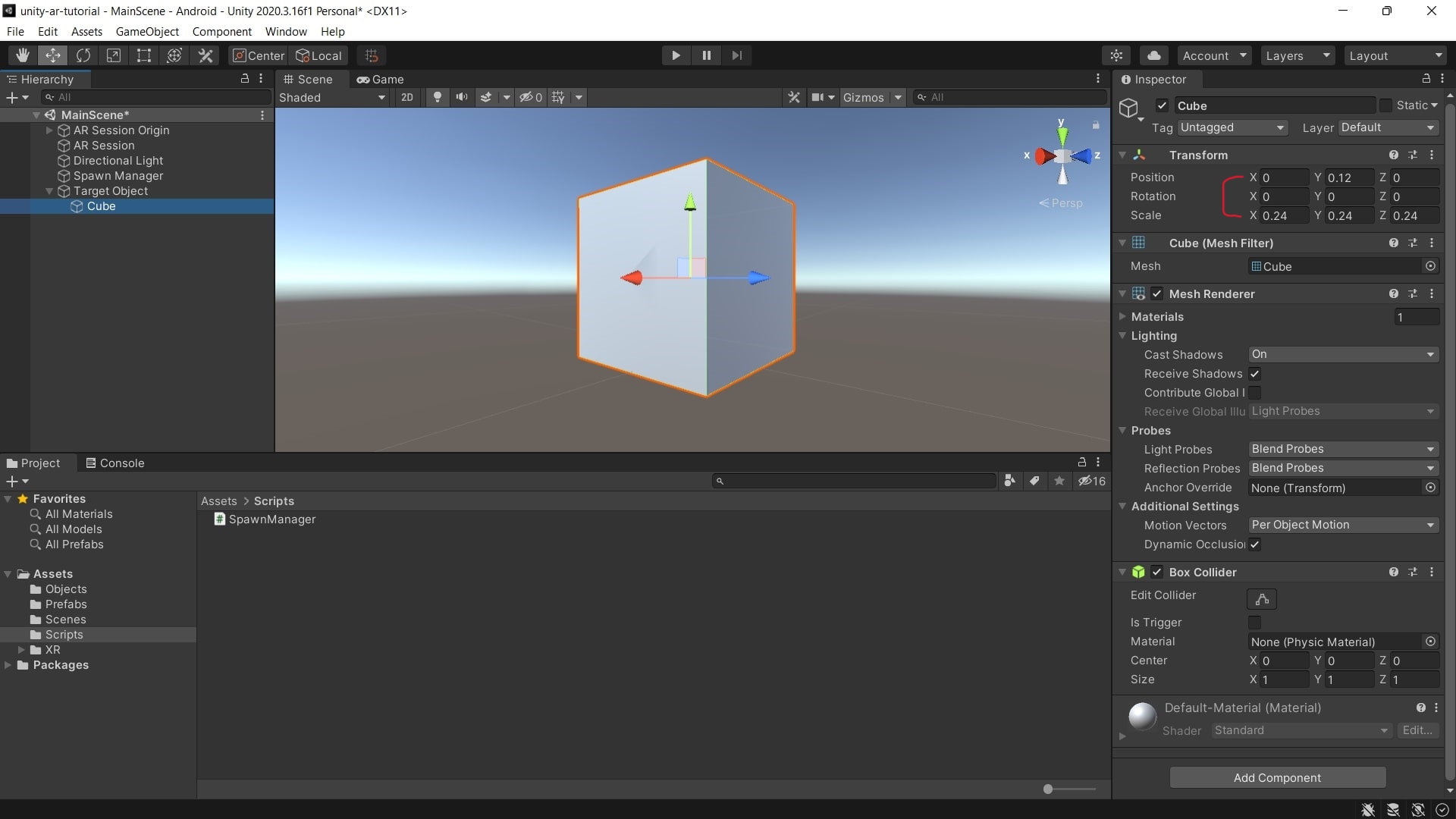
- Drag and drop the Target Object into the Prefabs folder to save it as a prefab.
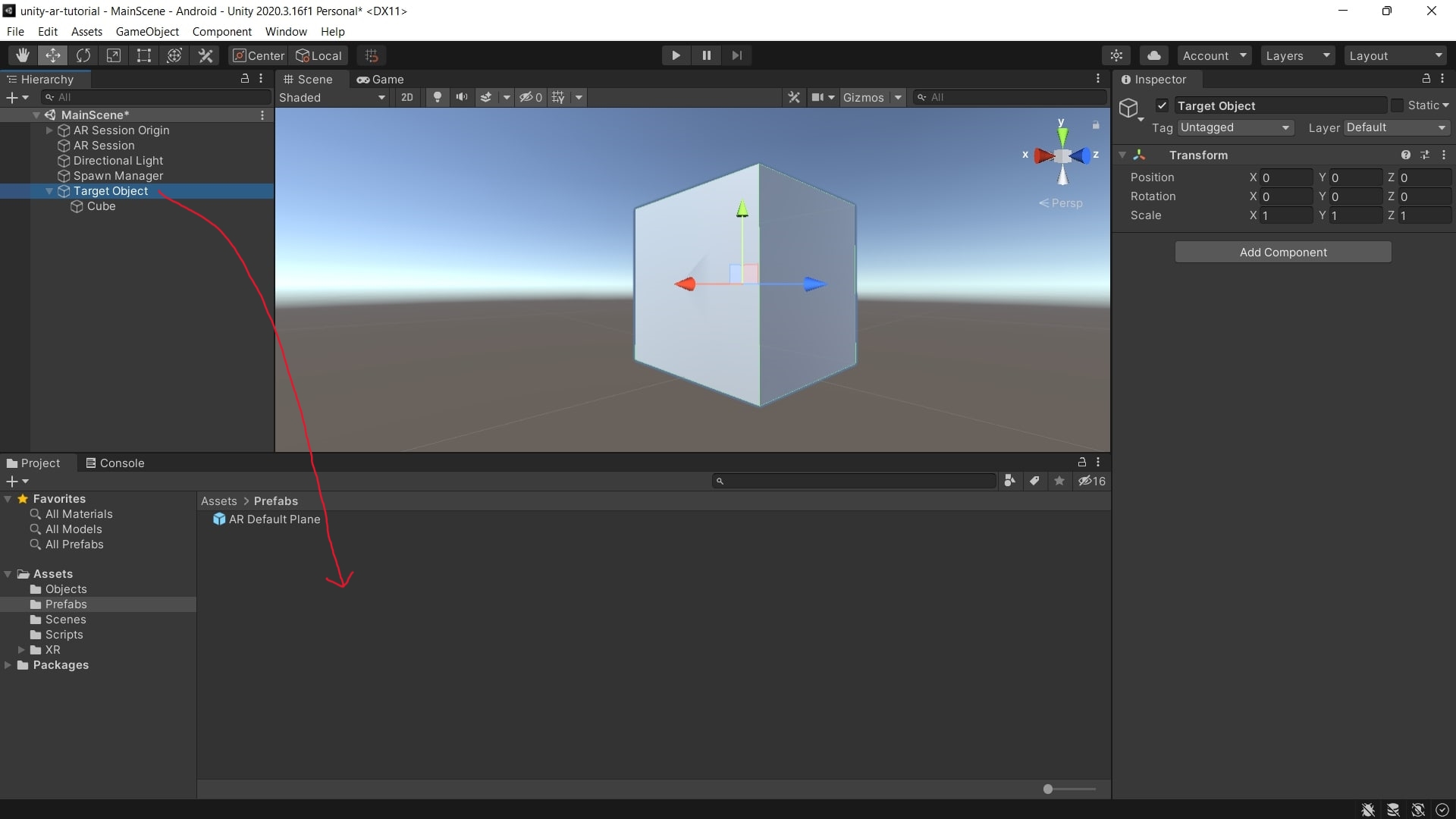
- Delete the Target Object object from the Hierarchy.
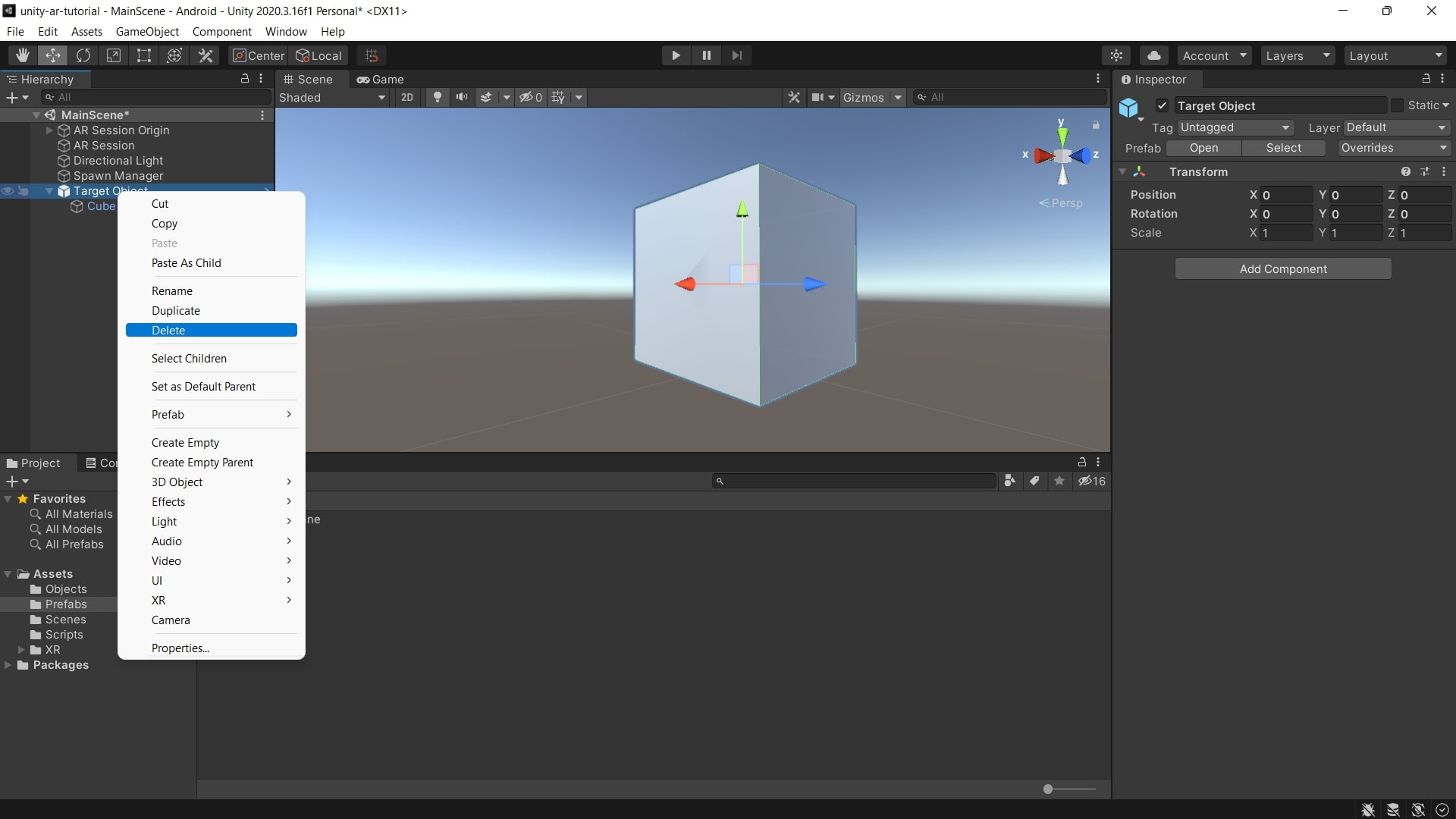
- Create a Folder named Scripts in the Assets folder by right-clicking on the Assets > Create > Folder.
-
Create a C# Script named SpawnManager in the Assets folder by right-clicking on the Assets > Create > Folder.
- Open SpawnManager script and replace it’s content with the script below:
using System.Collections;
using System.Collections.Generic;
using UnityEngine;
using UnityEngine.EventSystems;
using UnityEngine.XR.ARFoundation;
public class SpawnManager : MonoBehaviour
{
[SerializeField] Camera cam;
[SerializeField] ARRaycastManager raycastManager;
[SerializeField] GameObject obj;
List<ARRaycastHit> hits;
GameObject spawnedObj;
private void Awake()
{
hits = new List<ARRaycastHit>();
spawnedObj = null;
}
private void Start()
{
if (!cam)
cam = FindObjectOfType<Camera>();
if (!raycastManager)
raycastManager = FindObjectOfType<ARRaycastManager>();
}
private void Update()
{
if (Input.touchCount == 0) return;
RaycastHit hit;
Touch touch = Input.GetTouch(0);
Ray ray = cam.ScreenPointToRay(touch.position);
if (
!EventSystem.current.IsPointerOverGameObject(touch.fingerId)
&& raycastManager.Raycast(touch.position, hits)
)
{
if (
touch.phase == TouchPhase.Began
&& !spawnedObj
&& Physics.Raycast(ray, out hit)
)
{
SpawnObject(hits[0].pose.position);
}
else if (
(
touch.phase == TouchPhase.Moved
|| touch.phase == TouchPhase.Began
)
&& spawnedObj
)
{
spawnedObj.transform.position = hits[0].pose.position;
}
}
}
private void SpawnObject(Vector3 position)
{
if (spawnedObj) Destroy(spawnedObj);
spawnedObj = Instantiate(obj, position, Quaternion.identity);
}
}
- Double click on the Spawn Manager object in the Hierarchy.
- Add the SpawnManager script as a component.
- Drag and drop the Target Object from the Prefabs folder into the Spawn Manager Obj field.
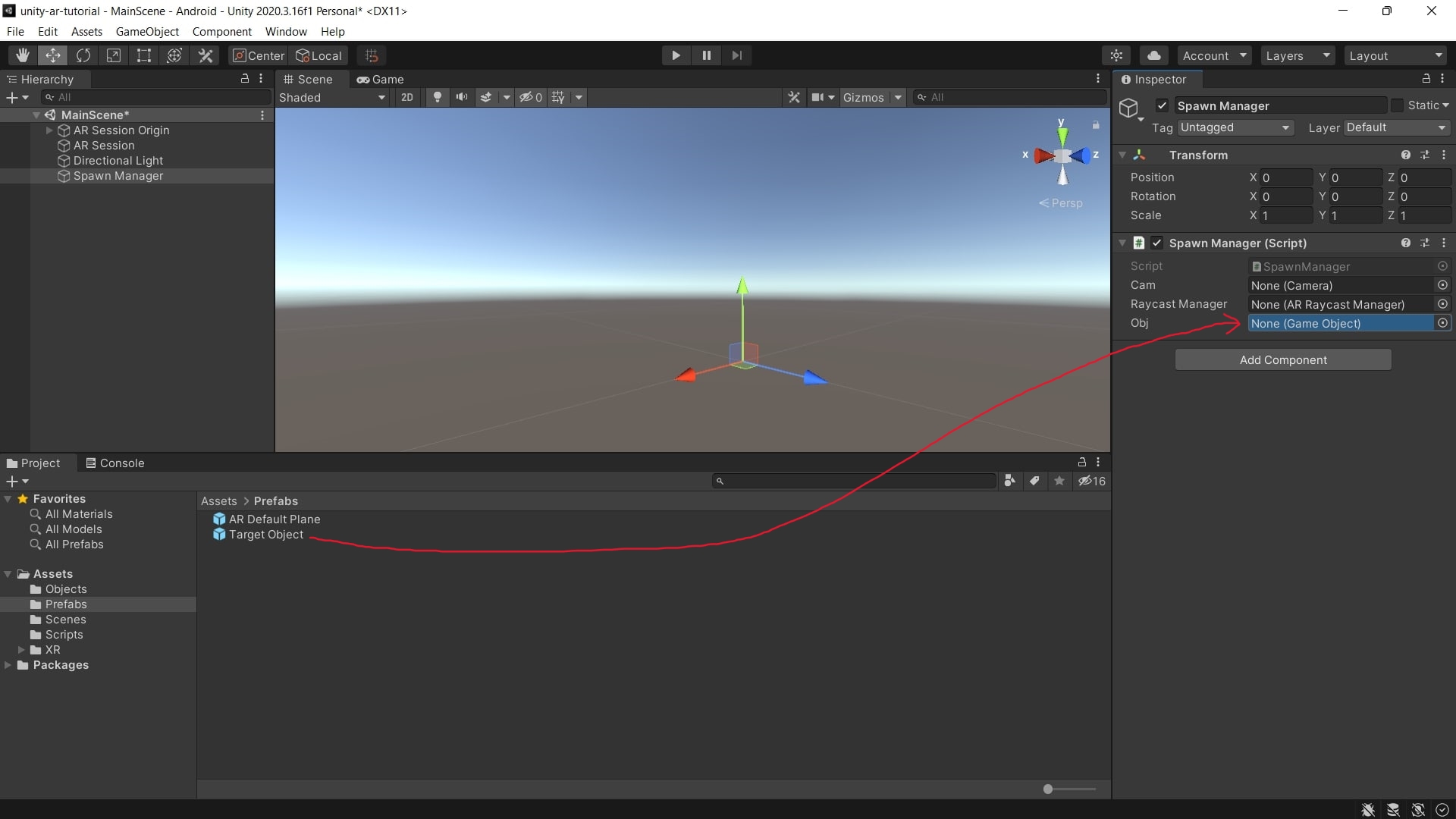
- You can now build and run your project. Make sure to tap your screen to instantiate a cube!